همانطور که میدانید نرمافزارهای نوسا مجهز به یک قفل سختافزاری از نوع USB هستند که میبایست در حین کار دسترسی مستقیم به این قفل داشته باشند. استفاده از سرورهای مجازی با تعاریف پیشفرض برای نرمافزارهای نوسا، دسترسی به قفل سختافزاری را با اشکالاتی همراه خواهد نمود که علت این امر در زیر توضیح داده میشود:
هرگاه یک Hypervisor یا نرمافزار مجازیساز (مانند ESX) بر روی یک سختافزار نصب شود، با ایجاد یک Virtual Machine در آن، تمامی فرآیندهایی که از سختافزار استفاده میکند، از واسط Hypervisor عبور میکند. به همین دلیل اگر Virtual Machine برای انجام کاری نیاز به دسترسی سریع به قسمتهایی از سختافزار داشته باشد، به علت وجود واسط Hypervisor این دسترسی سریع فراهم نمیشود. علاوه بر آن بار پردازشی و ترافیک کاری زیاد هم بر روی Virtual Machine و هم بر روی Hypervisor باعث افت کارایی میگردد.
برای رفع چنین مشکلی شرکت VMware قابلیتی به نام VMware DirectPath I/O را برای اولین بار در محصول VSPhere 4.0 خود ارائه داد، که توسط آن میتوان بصورت مستقیم یک سخت افزار را بدون واسط، به Virtual Machine متصل نمود.
استفاده از قابلیت VMware DirectPath I/O باعث بالا رفتن کیفیت سرویسدهی میشود، زیرا پردازش مربوط به ترافیک سختافزار که توسط VMware DirectPath I/O مستقیما به Virtual Machine وصل شده است، به صورت فیزیکی خواهدبود، و در این میان Hypervisor کمتر درگیر عملیات پردازشی میشود. استفاده کردن از قابلیت VMware DirectPath I/O باعث میشود تا از امکان اضافه و حذف کردن تجهیزات سخت افزاری به VM بصورت Hot Add نتوان استفاده نمود.
فعال نمودن قابلیت VMware DirectPath I/O را برای Virtual Machine ها
1- کلاینت VSphere را باز کنید، Host فیزیکی مورد نظر خود را پیدا کنید و در آن LOGIN نمایید.
2- هاست ESX را از ناحیه سمت چپ انتخاب کرده و از زبانه Configuration، گزینه Advanced Settings را انتخاب نمایید.
3- روی گزینه Configure Passthrough کلیک نمایید.
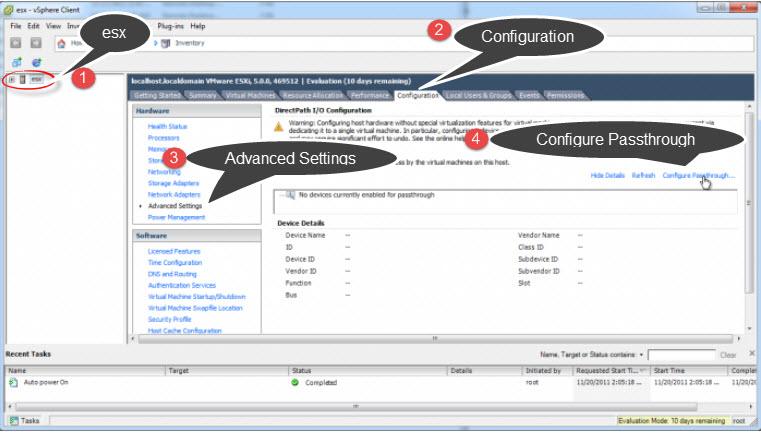
4- سختافزار مورد نظر را برای passthrough انتخاب نمایید. (برای معرفی دانگل، فقط پورتی که دانگل به آن وصل شده را فعال نمایید)
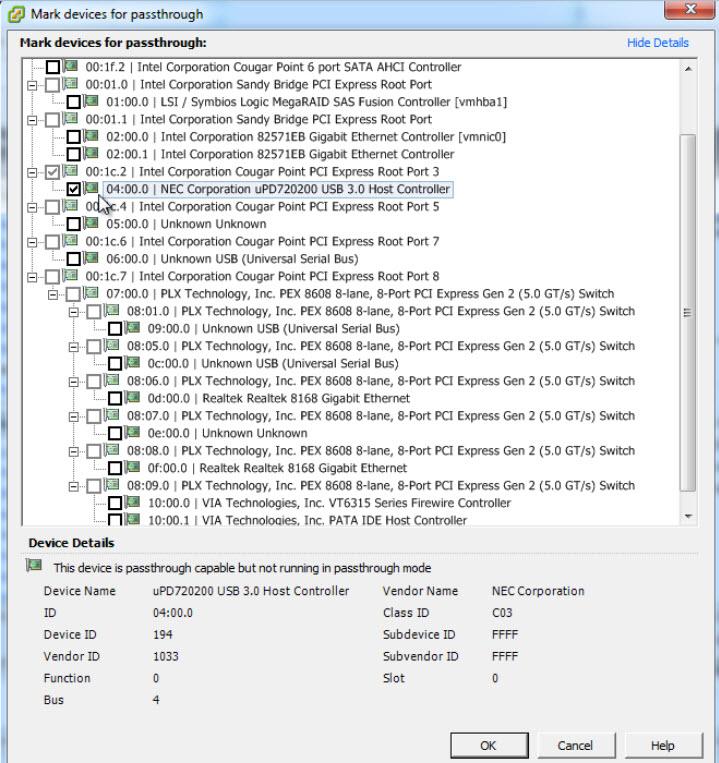
همانطور که در تصویر فوق مشاهده میکنید، پورت USB 3.0 برای passthrough انتخاب شده است.
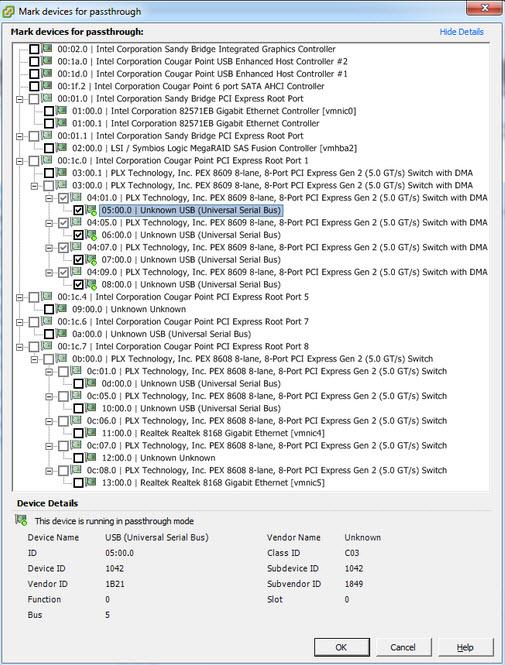
5- همه Virtual Machineها را خاموش کرده و ESX را Reset نمایید.
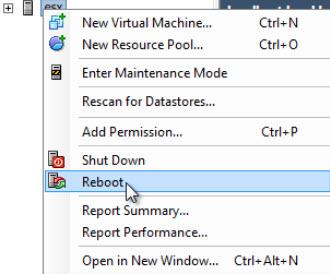
6- مسیر I/O را در Configuration تایید (confirm) نمایید.
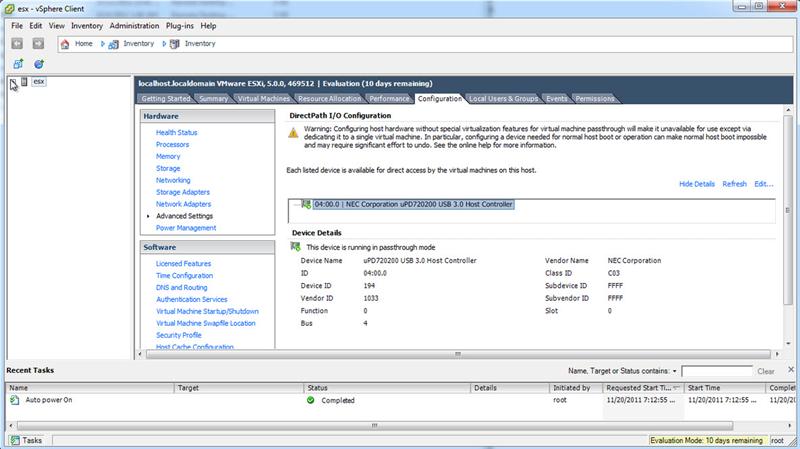
7- بر روی Virtual Machine مورد نظر کلیک راست ماوس را بفشارید و از منوی بازشده گزینه Properties را انتخاب کرده و بر روی تکمه Add کلیک نمایید.
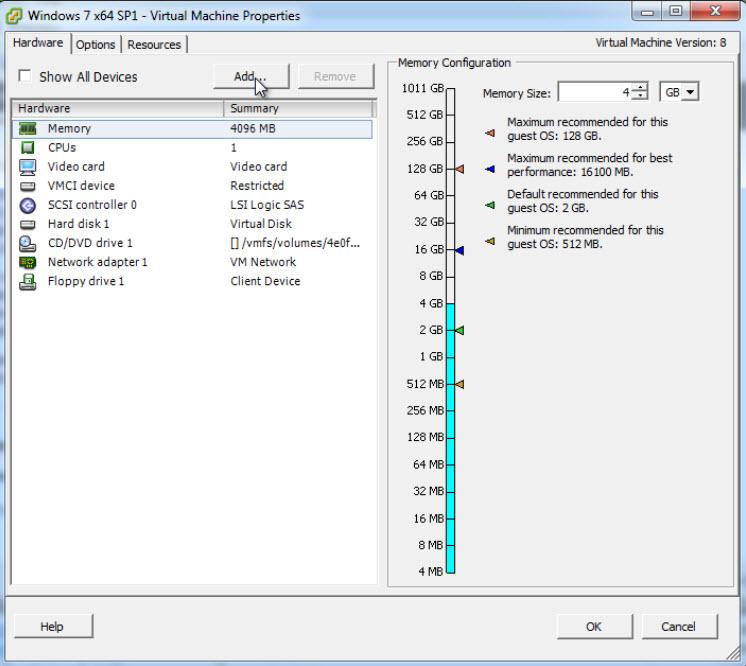
8- PCI Device را انتخاب کرده و Next کنید..
9- از منوی Connection و از قسمت Specifty the physical PCI/PCIe Device to connect to باید USB 3.0 Host Controller را انتخاب نمایید.
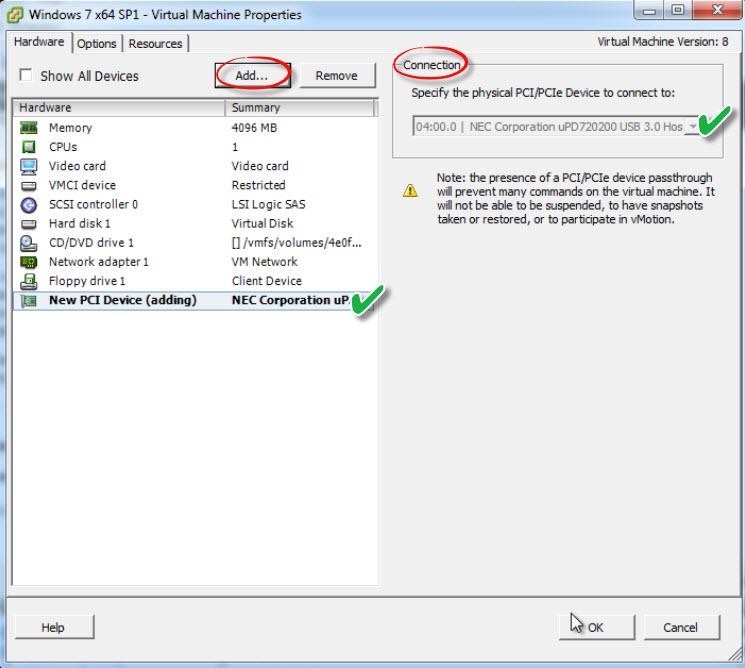
10- در نهایت روی تکمه Finish کلیک نمایید.
11- Virtual Machine را روشن نمایید.
12- درایور پورت USB 3.0 را در Virtual Machine نصب کنید.

13- در نهایت حتما تست کنید که پورت passthrough شده در Virtual Machine دیگر قابل Add کردن نباشد. مسلما اگر در Virtual Machineهای دیگر توانستید همان پورت USB 3.0 را اضافه نمایید، کار به درستی انجام نشده است، و مجددا تمامی مراحل را از ابتدا بایستی کنترل نمایید.