برنامه ریز ویندوز (Task Scheduler) سرویسی است که از طریق آن می توانیم اجرای برنامه ها یا وظایف خاصی را در شرایط خاص و در زمانهای تعیین شده و یا در دوره های زمانی معین، برنامه ریزی کنیم. این سرویس به محض تحقق شرایط مورد نظر، برنامه یا وظیفه مورد نظر را بطور اتوماتیک انجام می دهد. برای مثال وقتی سیستم عامل فایلهای بروزرسانی را دریافت می کند نیاز به راه اندازی دوباره (Restart) دارد. در این وضعیت می توانیم با استفاده از برنامه ریز ویندوز، یک روز و ساعت خاصی را برای راه اندازی مجدد تعیین کنیم. یا مثلا فرض کنید می خواهیم یک نرم افزار آنتی ویروس به شکل دوره ای و هر هفته یک بار ، سیستم را از نظر وجود ویروس چک کند. برای این کار هم باید از برنامه ریز ویندوز استفاده کنیم. نتیجه این که بطور کلی تمام وظایف از نوع بررسی، بروزرسانی و انجام برنامه ها در سیستم عامل که قرار است بصورت برنامه ریزی شده و خودکار انجام شود توسط سرویس Task Scheduler برنامه ریزی میگردد.
حال که با کلیات و مفهوم برنامه ریز ویندوز آشنا شدیم می توانیم به کاربرد این سرویس در برنامه ریزی فرایندها بپردازیم.
موارد استفاده از برنامه ریز ویندوز در مدیریت فرایندها
در سیستم مدیریت فرایندها، وظایفی وجود دارد که توسط کاربر حقیقی انجام می شود و در کنار آن فعالیتهایی وجود دارد که می تواند بطور خودکار و توسط سیستم انجام شود. بدیهی است که این دسته از فعالیتها هستند که می تواند بطور برنامه ریزی شده و توسط برنامه ریز ویندوز انجام شود. در حال حاضر از مجموع فعالیتهای موجود در سیستم مدیریت فرایندها، سه نوع فعالیت زیر قابل انجام توسط برنامه ریز ویندوز می باشد:
- آغاز یک کار : برای مثال فرض کنید در یک گردش کار "تعمیر و نگهداری"، قرار است بازدیدهای دوره ای (مثلا هر هفته یک بار و در روز شنبه) انجام شود. در این مورد لازم است که بطور منظم و هر روز شنبه، یک کار "بازدید" آغاز شود و در کارتابل مسنول بازرسی قرار بگیرد.
- سیگنال کردن یک رخداد (Event) : فرض کنید یک گردش کار بررسی شکایات قرار است هر دو هفته یکبار و در روز پنج شنبه، گزارش شکایات وارده را تهیه و برای مدیر اداری Email نماید. در این مورد، کافی است هر دو هفته و در پنج شنبه یک رخداد خاص برای این کار سیگنال شود. این سیگنال توسط گردش کار بررسی شکایات دریافت می شود و در پی آن، گزارش مورد نظر تهیه و برای مدیر اداری ارسال می گردد.
- بیدار کردن گردش کار در وضعیت تاخیر: همانطور که می دانید، در وضعیتهای تصمیم گیر خودکار امکان تنظیم تاخیر وجود دارد به این معنی که کار برای مدت معینی در حالت انتظار قرار می گیرد. در این موارد، برنامه ریز ویندوز می تواند این تاخیرها را مدیریت کرده و کارها را در زمان تعیین شده بیدار کند.
تمرین برای تفکر بیشتر: فعالیتهای دیگر در مدیریت فرایندها (مثلا عملیات خاص، آشکارسازی، ...) را در نظر بگیرید و بررسی کنید کدامیک از این فرایندها ظرفیت برنامه ریزی توسط ویندوز را دارد.
برنامه ریزی کارهای گردش کار در برنامه ریز ویندوز
برای این کار کافی است همانند شکل زیر، در صفحه اصلی مدیریت فرایندها، منوی "گردش کار" را باز کنید و در این منو، روی گزینه "کارهای برنامه ریزی شده برای ویندوز" کلیک کنید:
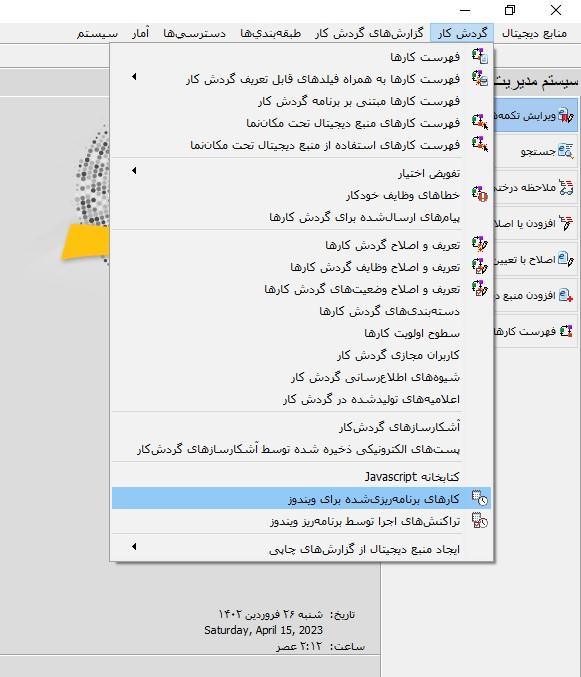
به این ترتیب، محاوره "ویرایش کارهای برنامه ریزی شده برای ویندوز" به شکل زیر روی صفحه باز می شود:
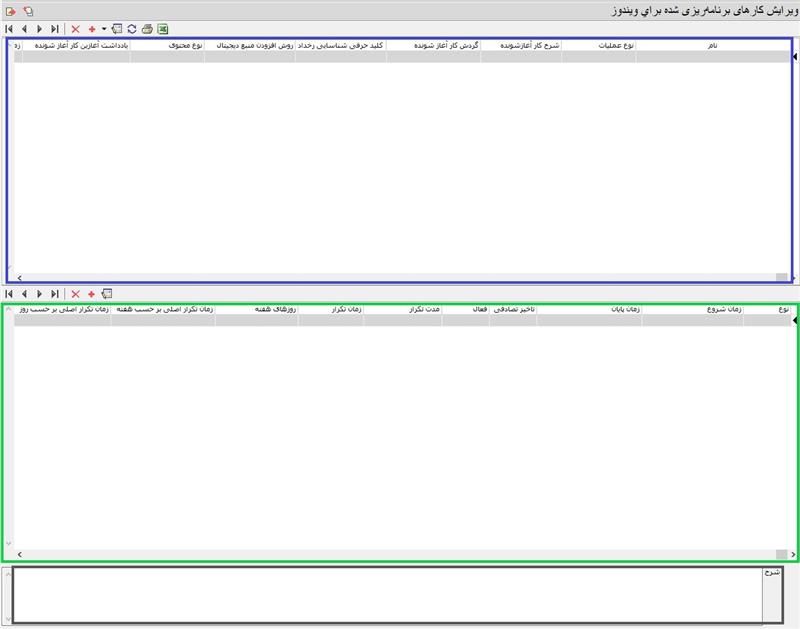
همانطور که در شکل مشخص شده، این محاوره به سه قسمت تقسیم می شود که از بالا به پایین به شرح زیر است:
- ناحیه درج کار برای برنامه ریزی (کادر آبی رنگ): در این ناحیه، کارهایی را که می خواهیم به شکل برنامه ریزی شده اجرا شود درج می کنیم.
- ناحیه تنظیمات راه اندازی: در این قسمت، شرایط راه اندازی کارهای تعریف شده (زمان، دوره زمانی و تعداد بار تکرار) را تعیین می کنیم.
- ناحیه شرح: اگر کارهای تعریف شده دارای شرح باشند، آنگاه شرح کارها در این قسمت نمایش داده می شود.
در ادامه، همزمان با شرح ایجاد انواع کارهای برنامه ریزی شده، امکانات و ویژگیهای نواحی فوق به تفصیل شرح داده می شود:
ایجاد یک کار برنامه ریزی شده
برای ایجاد یک کار جدید کافی است همانند شکل زیر در نوار ابزار ناحیه بالا روی فلش سمت راست آیکون  کلیک کنید تا انواع کارهای قابل برنامه ریزی باز شود:
کلیک کنید تا انواع کارهای قابل برنامه ریزی باز شود:
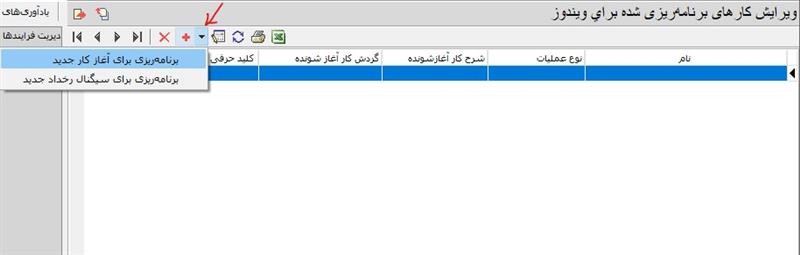
همانطور که مشاهده می کنید، دو گزینه برای برنامه ریزی وجود دارد: برنامه ریزی برای آغاز کار جدید و برنامه ریزی برای سیگنال رخداد جدید. در ادامه مطلب، این گزینه ها به ترتیب توضیح داده می شود:
1.برنامه ریزی برای آغاز کار جدید
با انتخاب این گزینه، محاوره "برنامه ریزی آغاز کار" به شکل زیر روی صفحه باز می شود:
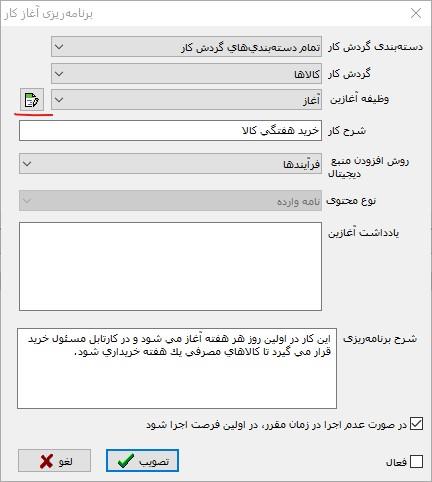
از آنجایی که قرار است یک کار آغاز شود، در این محاوره، تمام موارد و تنظیمات لازم برای آغاز یک کار جدید گنجانده شده است. در واقع ابتدا گردش کار مورد نظر (در این مثال کالاها) را انتخاب کنید، سپس در صورتی که این گردش کار دارای چند وظیفه آغازین باشد، وظیفه مورد نظر خود را انتخاب کنید، سپس شرح کار (در این مثال خرید هفتگی کالا) را وارد کنید، مواردی مثل روش افزودن منبع دیجیتال، نوع محتوا و یادداشت آغازین نیز جزء پارامترهای آغاز کار هستند که بسته به مورد باید تعیین کنید.
نکته مهم: علاوه بر مواردی که گفته شد، شما می توانید فرم وظیفه آغاز را نیز باز کنید و مقادیر آغازین برای فیلدهای مورد نظر خود را تعیین کنید. برای این کار کافی است آیکون  را که در شکل بالا با خط قرمز مشخص شده، کلیک کنید تا فرم وظیفه آغازین باز شده و در این فرم مقادیر مورد نظر خود را وارد و تصویب کنید.
را که در شکل بالا با خط قرمز مشخص شده، کلیک کنید تا فرم وظیفه آغازین باز شده و در این فرم مقادیر مورد نظر خود را وارد و تصویب کنید.
در این محاوره، علاوه بر فیلدها و پارامترهای آغاز کار آیتم های دیگری نیز وجود دارد که به برنامه ریز ویندوز مربوط می باشد:
شرح برنامه ریزی: در این قسمت شرح دلخواهی را برای این کار وارد کنید.
- در صورت عدم اجرا در زمان مقرر، در اولین فرصت اجرا شود: با فعال کردن این گزینه، اگر چنانچه به هر دلیلی مثلا خاموش بودن سرور، یا بار زیاد روی سرویس برنامه ریز ویندوز، کار انجام نشود، آنگاه سیستم در اولین فرصت این کار را انجام خواهد داد. در غیر این صورت دیگر سیستم سعی دوباره ای برای کارهای انجام نشده نخواهد داشت.
- فعال: این گزینه به شکل پیش فرض تیک نخورده است و به این معنی است که این کار برنامه ریزی شده غیرفعال است و انجام نخواهد شد. بهرحال برای فعال شدن برنامه ریزی مورد نظر، باید این گزینه را تیک بزنید.
با تصویب نهایی محاوره فوق، یک کار برنامه ریزی شده از نوع آغاز کار به فهرست کارهای برنامه ریزی شده افزوده می شود (شکل زیر):
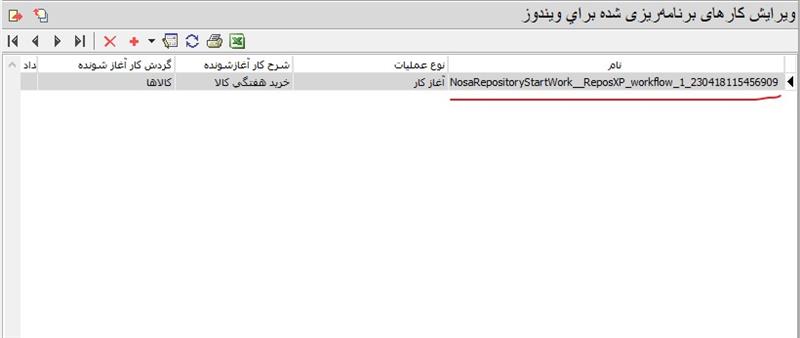
همانطور که در شکل مشخص شده است، هر کار برنامه ریزی شده، یک عبارت یونیک دارد که در ستون نام نمایش داده شده است. این عبارت از چند قسمت تشکیل شده است:
NosaRepository + نوع عملیات+ نام پایگاه+ یک عدد یونیک و تصادفی
NosaRepositoryStartWork_ReposXP_workflow_1_230418115456909
در این مثال، برای نوع عملیات، عبارت StartWork ثبت شده است که به معنی آغاز کار جدید است. ضمنا نام پایگاه هم ReposXP_workflow_ است که در واقع همان پایگاه تست- گردش کار است.
مشاهده کار برنامه ریزی شده در رابط کاربری برنامه ریز ویندوز (Task Scheduler)
رابط کاربری که تا حالا توضیح داده شد، رابط کاربری سیستم مدیریت فرایندهاست. اما در واقع این رابط کاربری یک واسطه ای است میان مدیریت فرایندها و سرویس برنامه ریز ویندوز. به عبارت دیگر تمام تنظیمات برنامه ریزی کارها، در واقع در سرویسTask Scheduler ثبت و ذخیره می شود .بنابراین خالی از لطف نیست که تنظیمات متناظر با مثال بالا را در رابط کاربری Task Scheduler مشاهده کنیم:
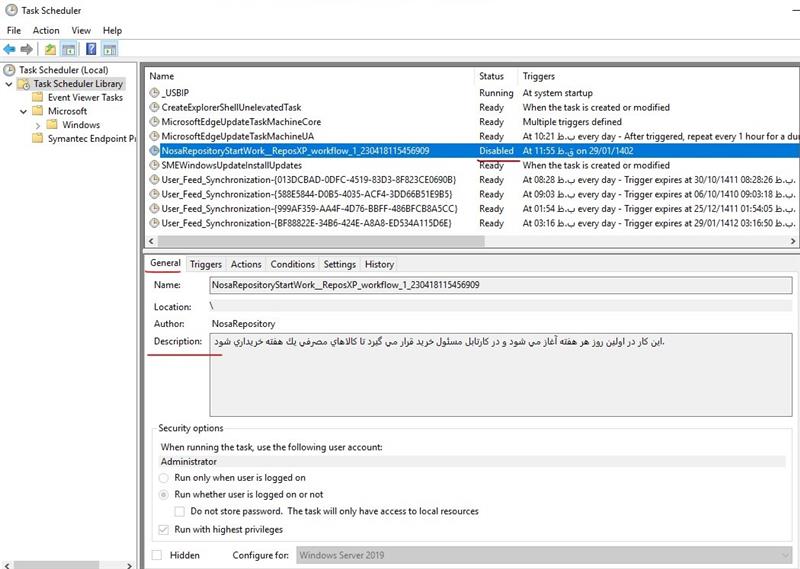
مفهوم کار برنامه ریزی شده در مدیریت فرایندها، معادل مفهوم Task در برنامه ریز ویندوز است. لذا ملاحظه می کنید که این کار در فهرست Task ها ذخیره شده است. در ستون Status وضعیت فعال/غیرفعال بودن کار نمایش داده است که برای این مثال عبارت Disabled به معنی غیرفعال مشاهده می شود. محتوای این ستون متناظر است با وضعیت گزینه فعال در محاوره تنظیمات برنامه ریزی کار در مدیریت فرایندها (شکل زیر):
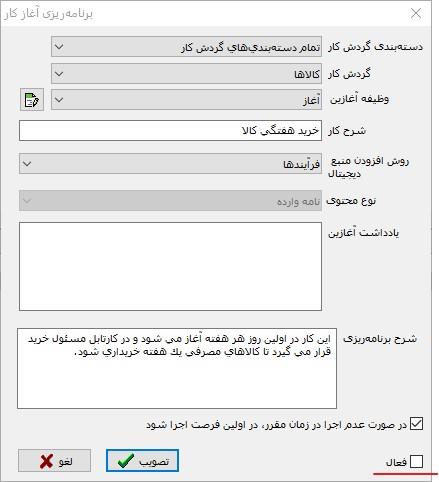
ملاحظه می کنید که این گزینه تیک نخورده است و همانطور که در Task Scheduler هم مشاهده کردید، غیرفعال یا Disabled است.
در ناحیه پایین یا قسمت مشخصات کارها (شکل زیر) می بینید که در برگه General ،شرح کار در ناحیه Description نمایش داده شده است:
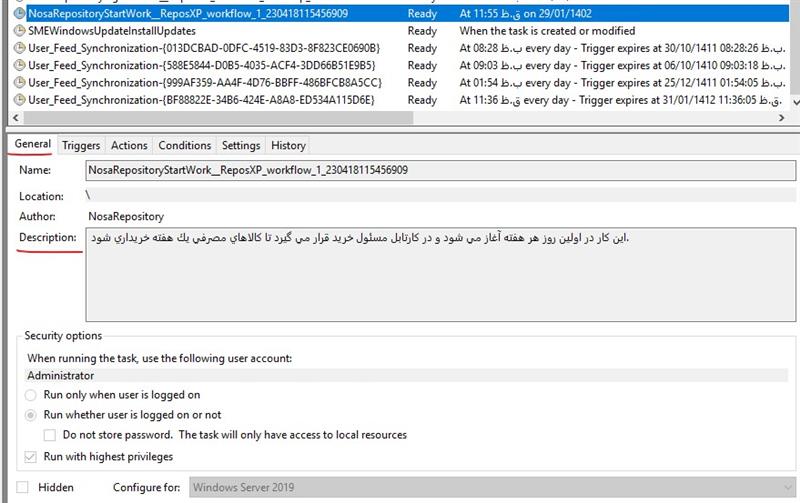
یک مورد دیگر از تنظیمات که به سعی مجدد در اجرای کار ارتباط دارد ، در برگه Settings ثبت شده است (شکل زیر):
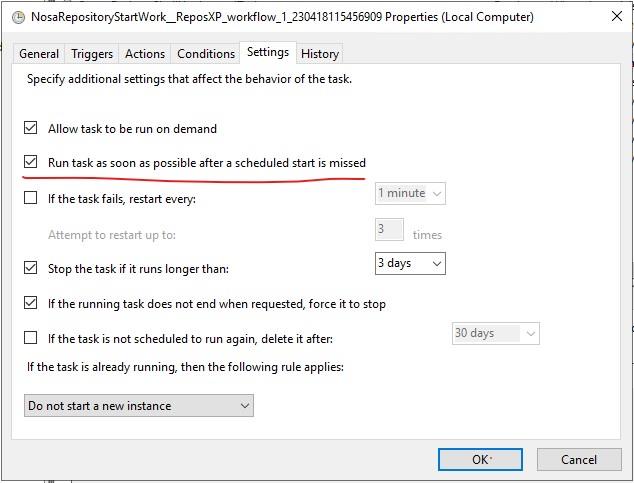
این گزینه متناظر با گزینه زیر است:
- در صورت عدم اجرا در زمان مقرر، در اولین فرصت اجرا شود
2.برنامه ریزی برای سیگنال یک رخداد
برای این کار همانند شکل زیر در محاوره ویرایش کارهای برنامه ریزی شده، پس از کلیک روی علامت فلش سمت راست آیکون  و از فهرست انواع کارها، گزینه دوم یعنی "برنامه ریزی برای سیگنال رخداد جدید" را کلیک کنید:
و از فهرست انواع کارها، گزینه دوم یعنی "برنامه ریزی برای سیگنال رخداد جدید" را کلیک کنید:
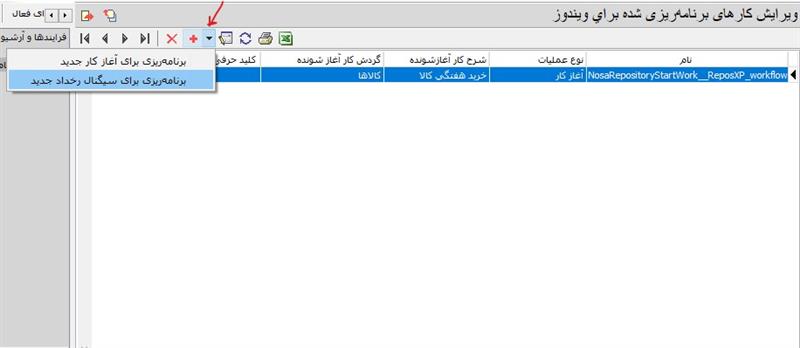
به این ترتیب، محاوره برنامه ریزی سیگنال رخداد به شکل زیر روی صفحه باز خواهد شد:
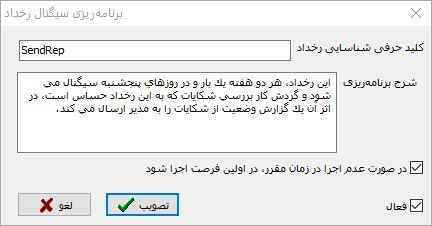
نکته اصلی در این محاوره، تعیین کلید حرفی رخداد است که در این مثال SendRep تعیین شده است. موارد دیگر مانند شرح برنامه ریزی و گزینه های اجرا در اولین فرصت و تعیین فعال بودن این کار، دقیقا مشابه مورد قبل (کارهای از نوع آغاز کار) است که برای اطلاعات بیشتر در این زمینه، به توضیحات بخش "ایجاد یک کار برنامه ریزی شده از نوع آغاز کار" مراجعه کنید. با تصویب این محاوره، یک سطر دیگر به شکل زیر به فهرست کارهای برنامه ریزی شده افزوده می شود (شکل زیر):
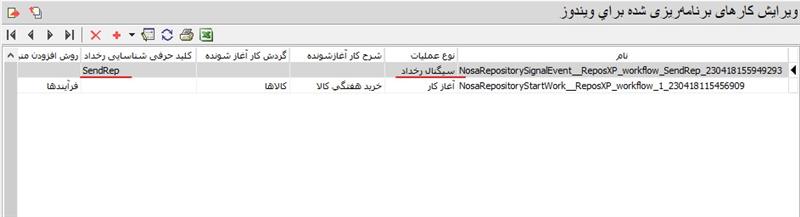
عبارت درج شده در ستون نام این کار به شرح زیر است:
NosaRepositorySignalEvent_ReposXP_workflow_SendRep_230418155949293
ملاحظه می کنید که در این عبارت، برای نوع عملیات، عبارت SignalEvent (سیگنال رخداد ) ثبت شده است و ضمنا عبارت کلیدی رخداد یعنی SendRep نیز در این عبارت درج شده است.
3.برنامه ریزی برای بررسی کارهای در انتظار (Check pending)
همانطور که می دانید، در گردش کارها و در وضعیتهای تصمیم گیر امکان تنظیمات تاخیر وجود دارد. حال در سیستم مدیریت فرایندها این امکان وجود دارد که بررسی و بیداری این کارهای در وضعیت تاخیر را به برنامه ریز ویندوز (Task scheduler) واگذار کنیم. برای نمونه به مثال زیر توجه کنید:
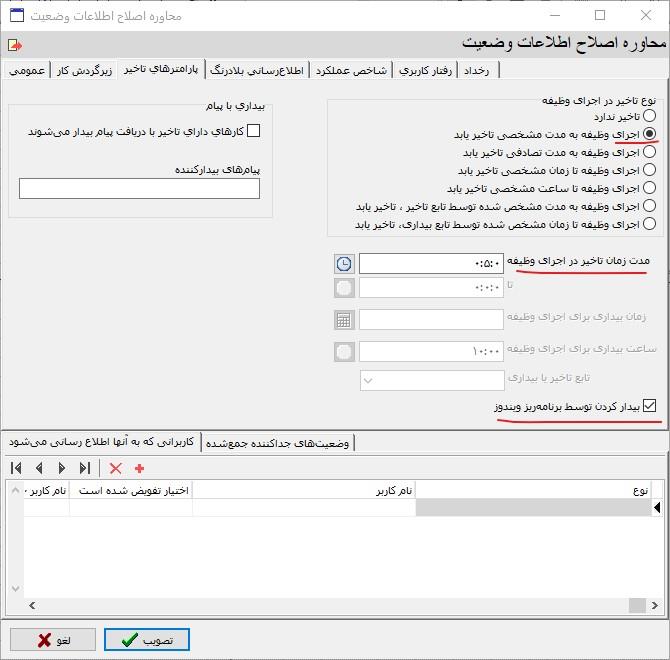
همانطور که در شکل مشخص شده است، در این مثال، کاری که در این وضعیت است، قرار است به مدت مشخصی (در این مثال 5 دقیقه) تاخیر داشته باشد و به محض پایان زمان انتظار بیدار شود. ضمنا ملاحظه می کنید که گزینه زیر فعال است:
- بیدار کردن توسط برنامه ریز ویندوز
و به این معنی است که برای این تاخیر، یک کار (Task) در برنامه ریز ویندوز ایجاد می شود و این سیستم به محض رسیدن شرایط مورد نظر، کار را بیدار خواهد کرد. حال با تصویب محاوره فوق، یک کار از نوع "بررسی کارهای در انتظار" به محاوره فهرست کارهای برنامه ریزی شده افروده می شود (شکل زیر):
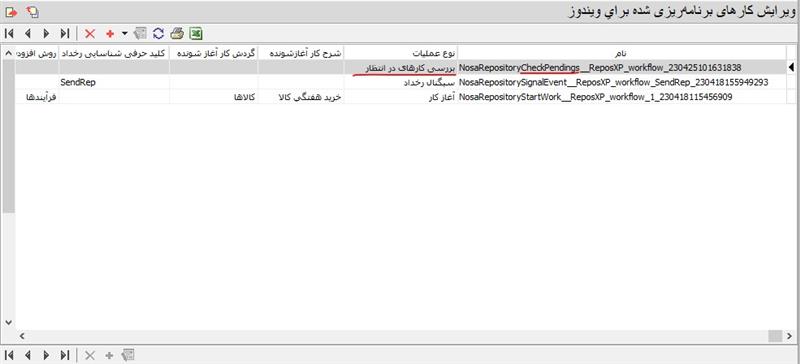
نکته: دقت کنید که برخلاف انواع قبلی (ایجاد کار و سیگنال رخداد) ، کارهای برنامه ریزی شده از نوع “بررسی کارهای در انتظار” به محض رسیدن کارها به این وضعیت، و به شکل موقت به فهرست کارهای برنامه ریزی شده اضافه می شود. لذا این کارها پس از بیداری، از فهرست حذف می شود.
عبارت موجود در ستون نام برای این کار به شکل زیر است:
NosaRepositoryCheckPendings_ReposXP_workflow_230425101631838
مشاهده می کنید که در این عبارت، برای نوع عملیات، عبارت (CheckPendings) درج شده است.
ناحیه شرح کار برنامه ریزی شده
در محاوره کارهای برنامه ریزی شده، در ناحیه پایین صفحه، شرحی که برای کار تعیین کرده اید، نمایش داده می شود. به مثال زیر در این زمینه توجه کنید:
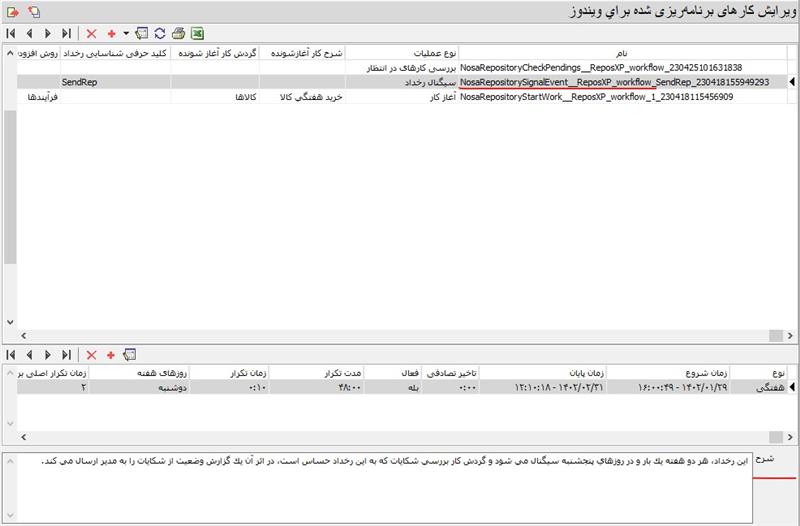
ملاحظه می کنید که شرح کار برنامه ریزی شده از نوع سیگنال رخداد در ناحیه "شرح" نمایش داده شده است.
تنظیمات راه اندازی کارهای برنامه ریزی شده
حال که دو نوع کار برای برنامه ریزی تعریف شده است، می توانیم تنظیمات زمان یا دوره راه اندازی این کارها را انجام دهیم. برای یادآوری ناحیه تنظیمات راه اندازی نگاهی دوباره به محاوره ویرایش کارهای برنامه ریزی شده (شکل زیر) می اندازیم:
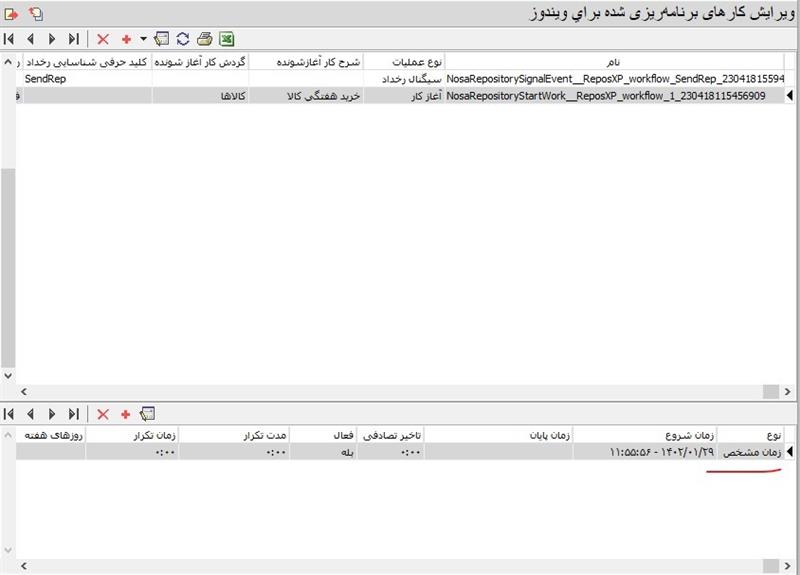
همانطور که ملاحظه می کنید، در ناحیه پایین، تنظیمات راه اندازی کارها انجام می شود. در هنگام تعریف هر کار، بطور اتوماتیک یک سطر با حداقل اطلاعات یعنی زمان شروع برنامه ریزی، به ناحیه تنظیمات راه اندازی اضافه می شود.. حال می توانیم با دبل کلیک روی این سطر یا کلیک روی آیکون  واقع در نوار ابزار، محاوره تنظیمات راه اندازی را به شکل زیر روی صفحه باز کرده و این سطر را ویرایش کنیم:
واقع در نوار ابزار، محاوره تنظیمات راه اندازی را به شکل زیر روی صفحه باز کرده و این سطر را ویرایش کنیم:
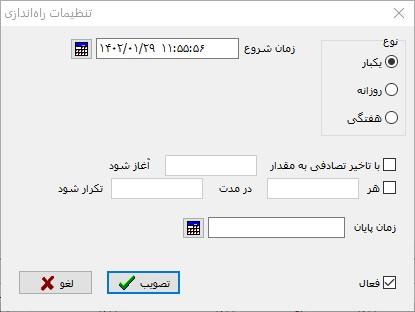
قبل از توضیح پارامترهای موجود در این محاوره، ابتدا باید با دو مفهوم بازانجام و تکرار یک کار برنامه ریزی شده و تفاوت میان این دو مفهوم آشنا شویم:
بازانجام: بازانجام معادل فارسی واژه recur است که اگرچه از جنس تکرار است اما یک تفاوت معنایی ظریف با مفهوم تکرار دارد. بازانجام در واقع دوره های زمانی اجرای کار (روزانه، هفتگی، ماهانه) را مشخص می کند. برای مثال فرض کنید قرار است هر 3 روز ، گزارش فروش کالاها تهیه و برای مدیر فروش پیامک شود. ضمنا برای اطمینان از رسیدن پیامک، این کار در طول روز 2 بار با فاصله زمانی 4 ساعت انجام شود. در این مثال بازانجام کار به شکل روزانه (سه روز یکبار) است اما در هر بازانجام، 2 بار تکرار می شود.
تکرار: تکرار معادل فارسی واژه repeat است. یعنی این که یک کار، در هر بازانجام (روزانه، هفتگی و ...)، چند بار انجام شود. برای مثال یک کار هر هفته روزهای شنبه راه اندازی می شود و سپس در همین روز و در طول 12 ساعت، هر 2 ساعت یکبار تکرار می شود.
حال با روشن شدن مفاهیم راه اندازی، می توانیم تنظیمات موجود در این محاوره را توضیح دهیم:
زمان شروع: در این قسمت، بطور خودکار، تاریخ و ساعت تعریف یک کار برنامه ریزی شده ثبت می شود اما در عین حال امکان ویرایش این تاریخ نیز وجود دارد. برای مثال فرض کنید می خواهید یک کار از فردا یا از اول هفته بعد شروع شود. در چنین مواردی تاریخ مورد نظر خود را در این فیلد وارد کنید.
نوع (دوره بازانجام کار): گزینه های این ناحیه به شرح زیر است:
- یکبار: اگر کار برنامه ریزی شده، بازانجام دوره ای ندارد و فقط یک بار قرار است انجام شود، این گزینه را انتخاب کنید. یادآوری می شود که این به معنی عدم تکرار نیست و این امکان وجود دارد که در همین حالت هم کار در یک بازه زمانی تکرار شود.
- روزانه: اگر می خواهید کار در مقیاس روزانه بازانجام شود آنگاه این گزینه را اننخاب کنید. با انتخاب این گزینه، محاوره به شکل زیر تغییر می کند:
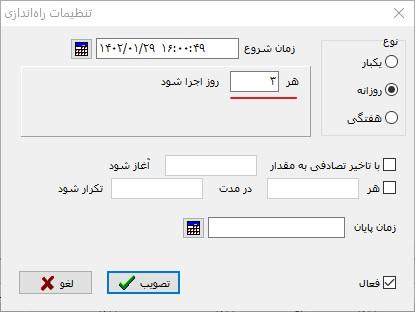
همانطور که می بینید، با انتخاب گزینه "روزانه"، روبروی آن یک ناحیه جدید باز می شود که در این ناحیه تعیین می شود این کار هر چند روز یک بار بازانجام شود. در مثال فوق ، کار در هر 3 روز بازانجام می شود.
- هفتگی: اگر قرار است کار مورد نظر، در مقیاس هفتگی بازانجام شود، آنگاه این گزینه را انتخاب کنید. با انتخاب این گزینه، محاوره به شکل زیر تغییر می کند:
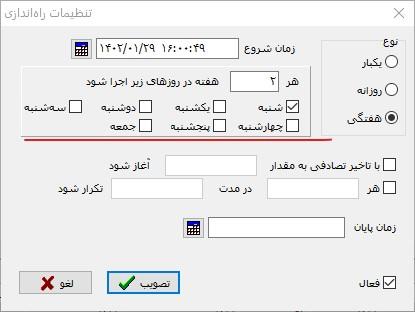
با انتخاب گزینه هفتگی، روبروی آن ناحیه ای باز می شود که در این ناحیه، تعیین می شود که این کار هرچند هفته یکبار و در کدام روز هفته بازانجام می شود. در مثال بالا، این کار قرار است هر دو هفته یکبار و در روز شنبه بازانجام شود.
تعیین تاخیر تصادفی : در شرایطی که در یک زمان معین، چندین کار به شکل همزمان راه اندازی شود، بار زیادی را برای سرور ایجاد خواهد کرد. در این موارد، بهتر است تمام کارها بلافاصله و همزمان اجرا نشود و در عوض هر کار با یک فاصله زمانی تاخیر که تصادفی است انجام شود. به این ترتیب منابع سیستم برای اجرای کارها توزیع خواهد شد. توضیح این که در این قسمت، حد مقدار تاخیر تعیین می شود یعنی کار حداکثر تا این مقدار تاخیر خواهد داشت.
برای تعیین میزان تاخیر، باید مدت تاخیر را به فرمت ثانیه: دقیقه: ساعت (hh:mm:ss) وارد کنید. برای مثال 00:00:5 یعنی پنج ثانیه و به معنی این است کارها با تاخیر تصادفی که حداکثر 5 ثانیه می باشد انجام خواهد شد.
تعیین پارامترهای تکرار کار: در این قسمت تعیین می شود که هر کار چند بار و در چه بازه زمانی تکرار شود. برای نمونه به چند مثال زیر توجه کنید:
هر 00:30:00 در مدت 12:00:00 تکرار شود.
یعنی این کار در طول مدت زمانی 12 ساعت، هر 30 دقیقه یکبار تکرار شود.
هر 1:00:00 در مدت 8:00:00 تکرار شود.
یعنی این کار در طی 8 ساعت، و هر یک ساعت یکبار تکرار شود.
با توجه به مثالهای بالا، پارامتر اول مشخص می کند هر چند مدت یکبار تکرار انجام می شود و پارامتر دوم مشخص می کند که کل این تکرارها در چه بازه زمانی اتفاق می افتد.
نکته 1: ملاحظه کردید که هر دو پارامتر به فرمت ثانیه: دقیقه: ساعت (hh:mm:ss) وارد می شود.
نکته 2: اگر هیچکدام از پارامترهای تکرار مشخص نشود، کار در هر بازانجام، تنها یک بار انجام می شود و تکرار نخواهد شد. اما اگر پارامتر دوم مشخص نشود، به منزله یک روز (24 ساعت) خواهد بود. یعنی این که کار در بازه زمانی 24 ساعت و به تعداد باری که تعیین شده، تکرار خواهد شد.
تمرین: تعیین کنید در مثالهای بالا، یک کار در بازه زمانی تعیین شده، چند بار تکرار می شود.
زمان پایان (انقضای) کار: تاریخ و ساعتی که در این قسمت وارد می شود، در واقع زمان پایان بازانجام کار است. به عبارت دیگر، پس از این تاریخ، برنامه ریزی برای کار مورد نظر لغو شده و کار بازانجام نخواهد شد.
تعیین تنظیمات فعال برای راه اندازی: از آنجایی که برای راه اندازی یک کار، امکان تعریف چند مورد تنظیمات وجود دارد لذا گزینه ای در تنظیمات وجود دارد که فعال بودن این تنظیمات را نشان می دهد. برای مثال ممکن است برای یک کار خاص، هم راه اندازی روزانه و هم راه اندازی هفتگی برنامه ریز شده باشد که برحسب شرایط می توانیم یکی از این تنظیمات را فعال کنیم.
متناظر تنظیمات راه اندازی در رابط کاربری Task Scheduler
برای مشاهده تنظیمات راه اندازی در رابط کاربری برنامه ریز ویندوز، تنظیمات مثال زیر را در Task Scheduler باز می کنیم:
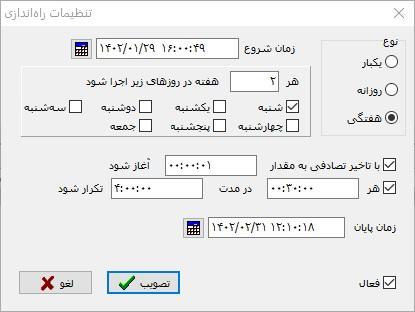
مفهوم راه اندازی معادل است با Trigger در برنامه ریز ویندوز. بنابراین همانطور که در شکل زیر نشان داده شده، باید تنظیمات برگه Triggers را باز کنیم:
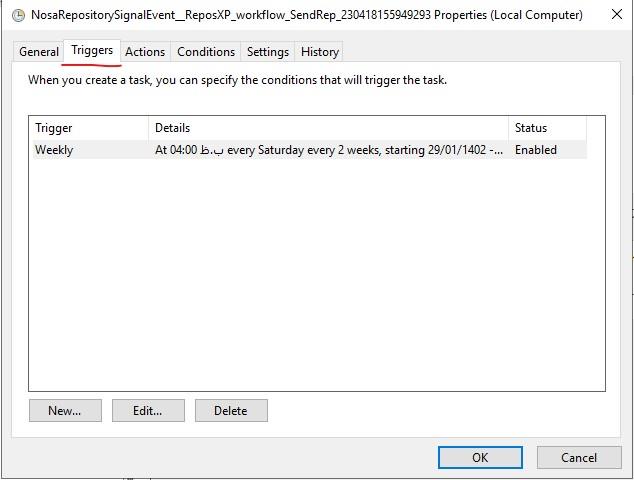
برای نمایش جزئیات این Trigger روی آن دبل کلیک کنید (یا اینکه تکمه Edit را کلیک کنید). تنظیمات به شکل زیر است:
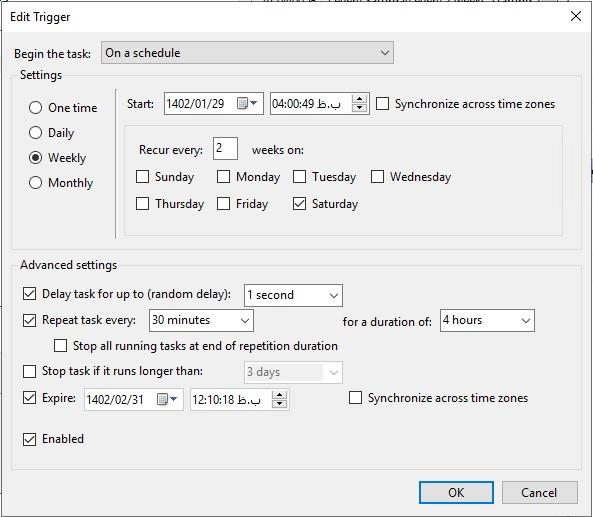
در یک نگاه کلی به این محاوره، متوجه می شوید که گزینه های موجود در این محاوره بیشتر و کاملتر از تنظیمات راه اندازی در مدیریت فرایندهاست. برای مثال به گزینه های شرایط راه اندازی یک Task در قسمت Begin the taskتوجه کنید:
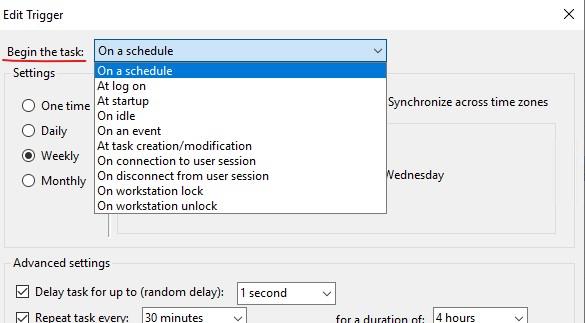
ملاحظه می کنید که گزینه اول این فهرست، On a schedule است یعنی این که کار طبق یک جدول زمانی و در دوره های زمانی مشخص انجام و تکرار شود. این همان گزینه ای است که در تنظیمات راه اندازی به شکل ضمنی استفاده شده است. اما علاوه بر این گزینه، شرایط دیگری هم پیش بینی شده است که در تنظیمات راه اندازی مدیریت فرایندها وجود ندارد مثل:
At log on: در زمان اتصال یک کاربر به سیستم
At Startup: در هنگام راه اندازی سیستم عامل
….
در اینجا لازم به توضیح است که بطور کلی تنظیمات کارهای برنامه ریزی شده در مدیریت فرایند یک زیرمجموعه ای از تنظیمات متناظر آن در Task Scheduler می باشد و سعی شده است تا حد امکان محاوره راه اندازی ساده تر باشد و گزینه های پرکاربرد و متناسب با فرایندها پیاده سازی شود. در هر صورت اگر به هر دلیل تمایل به استفاده از گزینه های بیشتر دارید می توانید تنظیمات خود را در Task Scheduler ویرایش و تکمیل کنید.
زمان شروع: این مورد همانطور که در شکل زیر مشاهده می کنید در قسمت Start ذخیره شده است:
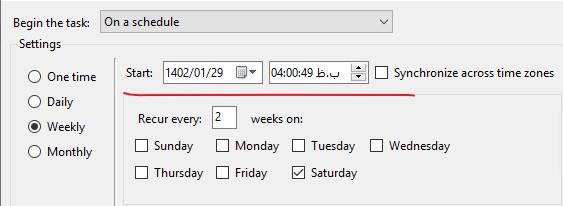
تنظیمات دوره های بازانجام کار: این تنظیمات در شکل زیر نمایش داده شده است:
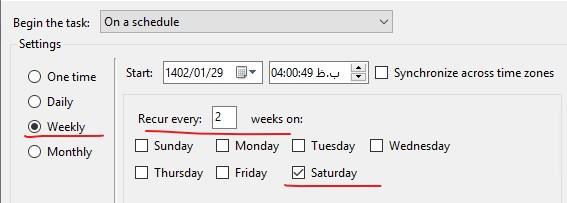
تعیین تاخیر تصادفی: این پارامتر در قسمت تنظیمات پیشرفته (Advanced settings) انجام می شود که در شکل زیر مشخص شده است:
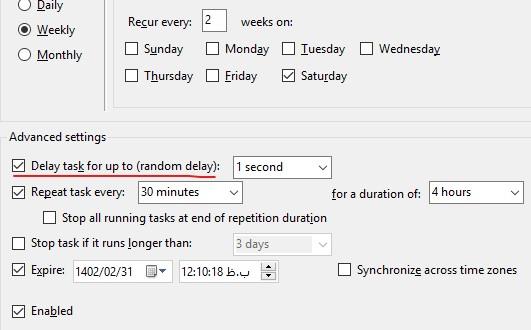
تعیین پارامترهای تکرار کار: این پارامترها در پایین تنظیمات تاخیر تصادفی تعیین می شود که در شکل زیر مشخص شده است:
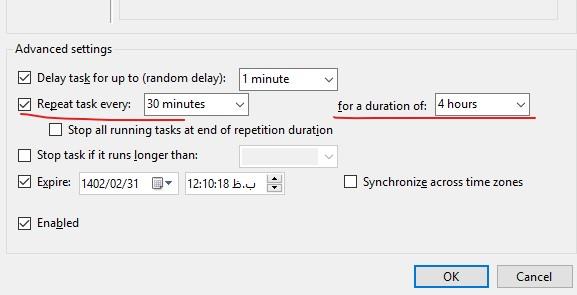
زمان پایان (انقضای) کار: این تنظیم در سطر Expire انجام می شود که در شکل زیر نمایش داده شده است:
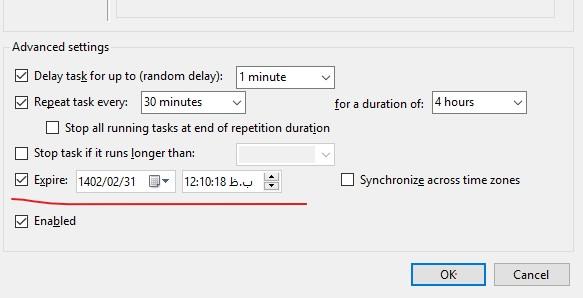
فعال کردن تنظیمات راه اندازی: گزینه Enabled که در شکل زیر مشخص شده است، در صورتی که تیک خورده باشد، نشان دهنده فعال بودن این تنظیمات می باشد.
فهرست تراکنشهای اجرا شده توسط برنامه ریز ویندوز
برای ملاحظه فهرست تراکنشهای مرتبط با کارهای برنامه ریزی شده که توسط برنامهریز ویندوز اجرا شده است باید مطابق شکل زیر از منوی گردش کار گزینه "تراکنشهای اجرا توسط برنامه ریز ویندوز" را کلیک کنید:
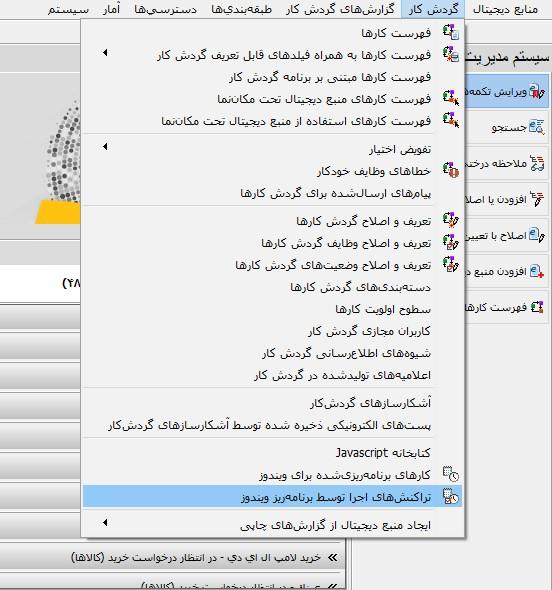
به این ترتیب، فهرست تراکنشها به شکل زیر روی صفحه باز می شود:
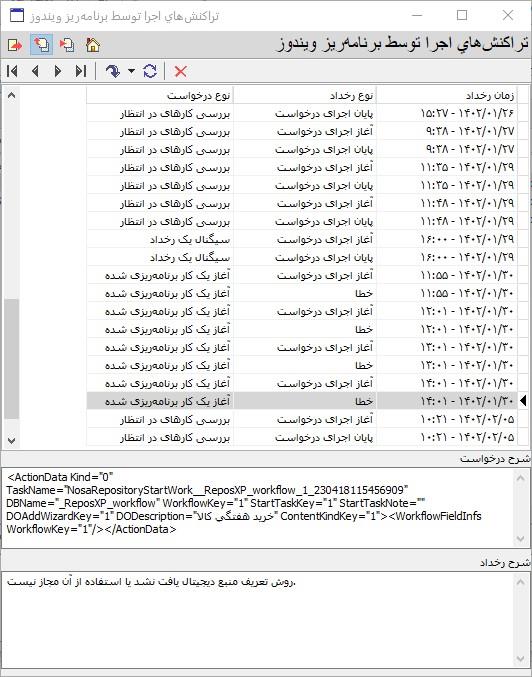
در این فهرست، زمان آغاز و پایان هر کار (Task) و خطاهای احتمالی در زمان اجرای کار ثبت (Log) می شود. علاوه بر این، دو ناحیه به شرح زیر وجود دارد:
شرح درخواست: در این ناحیه کلیه اطلاعات مرتبط با کار برنامه ریزی شده از قبیل، شرح کار، کلید کار، عبارت کلیدی رخداد، نام پایگاه، نام درخواست و ... به فرمت xml نمایش داده می شود. این اطلاعات در رفع خطاهای احتمالی (Debug) سیستم و بیشتر توسط کارشناسان متخصص استفاده می شود.
شرح رخداد: در این ناحیه شرح خطاهای رخ داده نمایش داده می شود.
حذف رخدادها
ماهیت فهرستهای ثبت رخداد (log list) به شکلی است که پس از گذشت زمان، سطرهای فهرست بیشتر و حجم فایل رخدادها بزرگ و بزرگتر می شود. بنابراین معمولا در این فهرستها امکانی برای حذف رخدادها و خالی کردن فهرست پیاده سازی می شود. در این فهرست، با کلیک روی آیکون  واقع در نوار ابزار، کلیه رخدادها حذف خواهد شد.
واقع در نوار ابزار، کلیه رخدادها حذف خواهد شد.
تنظیمات لازم در Admin برای امکان برنامه ریزی کارها توسط برنامه ریز ویندوز
برای این کار باید مطابق شکل زیر، در هر پایگاه(سیستم اطلاعاتی)، محاوره اطلاعات سیستم را باز کنید و در برگه گردش کار، روی زیربرگه برنامه ریز ویندوز کلیک کنید تا محاوره زیر روی صفحه باز شود:
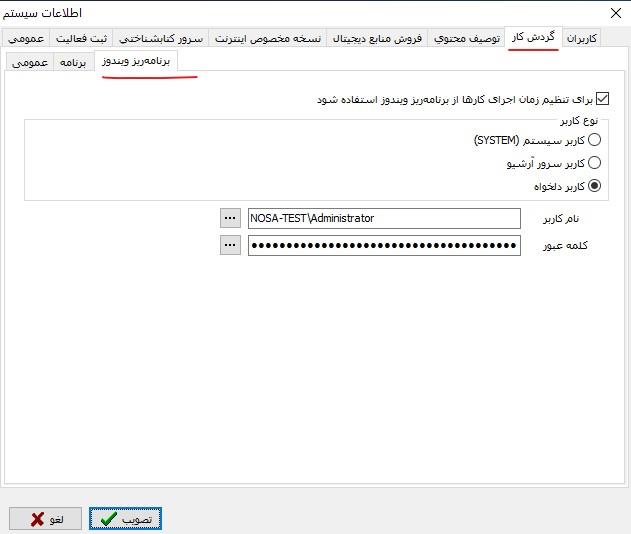
در این محاوره، تنظیمات زیر را باید انجام دهید:
- برای تنظیم زمان اجرای کارها از برنامه ریز ویندوز استفاده شود: برای استفاده از امکانات برنامه ریز ویندوز باید این گزینه را تیک بزنید.
نوع کاربر: در این قسمت سه گزینه زیر وجود دارد:
کاربر سیستم (SYSTEM)
کاربر سرور آرشیو
کاربر دلخواه: با انتخاب این گزینه می توانید هر کاربر دلخواه عضو گروه Administrators را انتخاب کنید.
توضیح: طبق مستندات مایکروسافت، گزینه های اول و دوم هم تحت شرایط خاص و کنترل شده کار میکند اما در محیطهای معمول مثل ویندوز 10 و ویندوز سرور 2016 به بالا، گزینه ای که طبق تجربه قابل اعتماد و پایدارتر است، گزینه سوم یعنی انتخاب یک کاربر دلخواه است و توصیه ما این است که برای اطمینان بیشتر از این گزینه استفاده کنید.
نام کاربر و کلمه عبور: در این قسمت، نام و کلمه عبور کاربری را که در مرحله قبل انتخاب کرده اید، وارد کنید.